Camtasia Application Has Been Blocked From Accessing Graphics Hardware
How to Ready the "Application has been blocked from accessing Graphics hardware" Fault in Windows 10
The "Application has been blocked from accessing Graphics hardware" mistake is a Windows ten notification that prevents users from launching their spider web browser or video game. If yous're getting this mistake, read the instructions below to fix it.
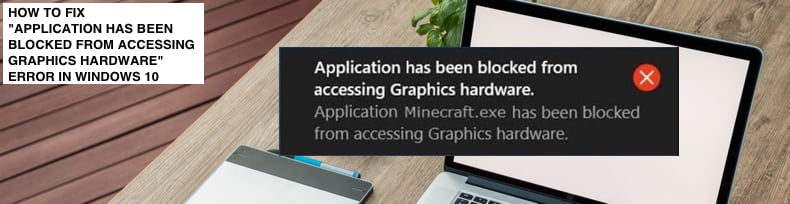
This mistake can be very frustrating, especially if you are a gamer or a graphic software user. Windows 10 shows this error bulletin when launching a video game or spider web browser (notably Mozilla Firefox).
The "Application has been blocked from accessing Graphics hardware" mistake is usually caused by outdated or faulty graphics drivers.
Another reason you could be getting this mistake is because too many visual effects or programs are running in the background.
To fix this problem, you might need to reinstall or update your graphics drivers, run System File Checker, run some troubleshooters, etc. Read the guide beneath and follow the provided, and hopefully, one of them volition fix the "Application has been blocked from accessing Graphics hardware" error for you.
Video Showing How to Set the "Awarding has been blocked from accessing Graphics hardware" Fault:
Tabular array of Contents:
- Introduction
- Run Organisation Maintenance Troubleshooter
- Run Hardware and Devices Troubleshooter
- Run Organisation File Checker and DISM Browse
- Reinstall Graphics Drivers
- Update Graphics Drivers
- Video Showing How to Fix the "Awarding has been blocked from accessing Graphics hardware" Error
Run System Maintenance Troubleshooter
System Maintenance Troubleshooter is a Windows tool that automatically fixes whatsoever detected issues related to maintenance tasks. It repairs broken shortcuts, disk volume errors, unused desktop icons, etc.
To run the System Maintenance Troubleshooter, type "run" in Search and click the "Run" result, or press Windows key (Win cardinal) + R.
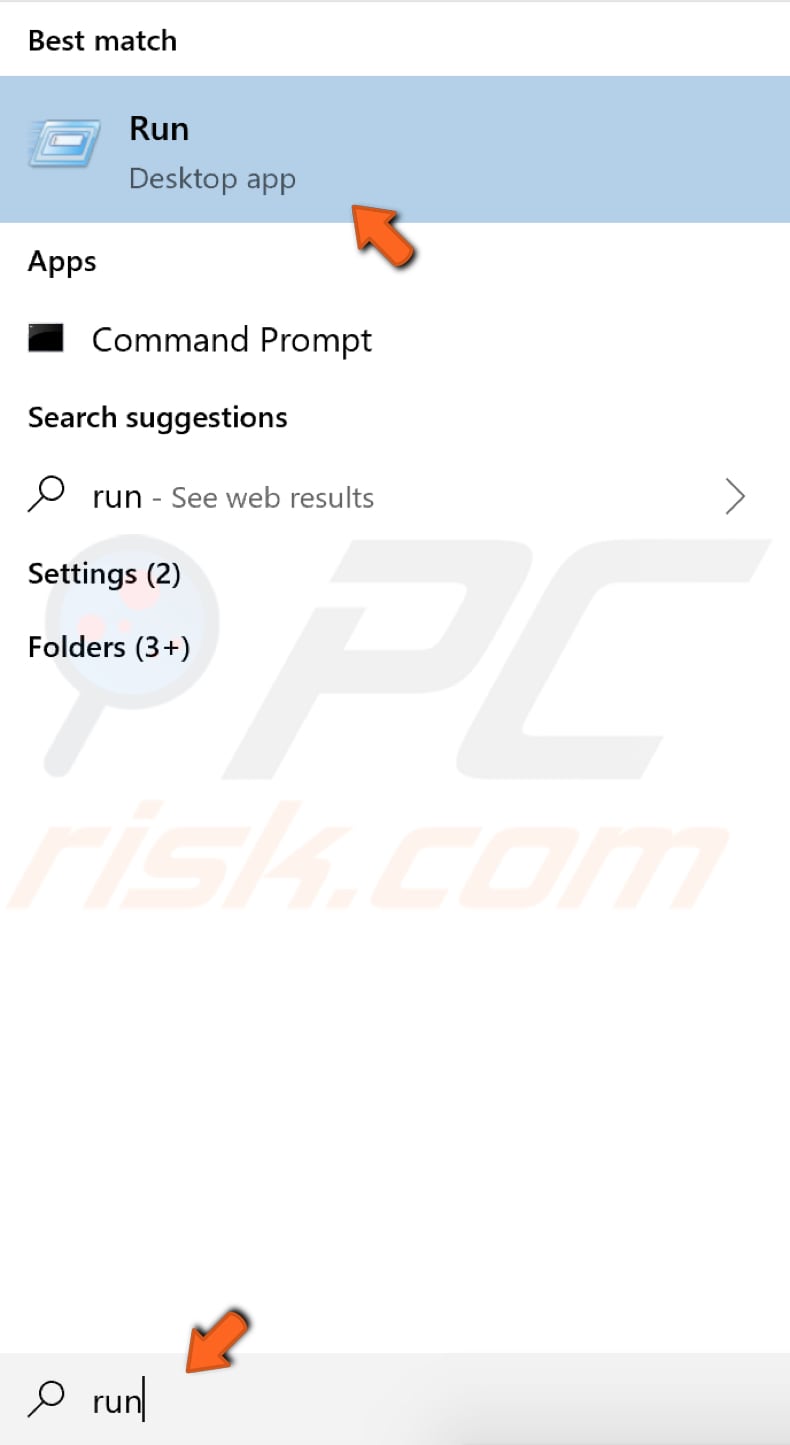
In the Run dialog box, type "msdt.exe -id MaintenanceDiagnostic", and and so printing Enter to run it.
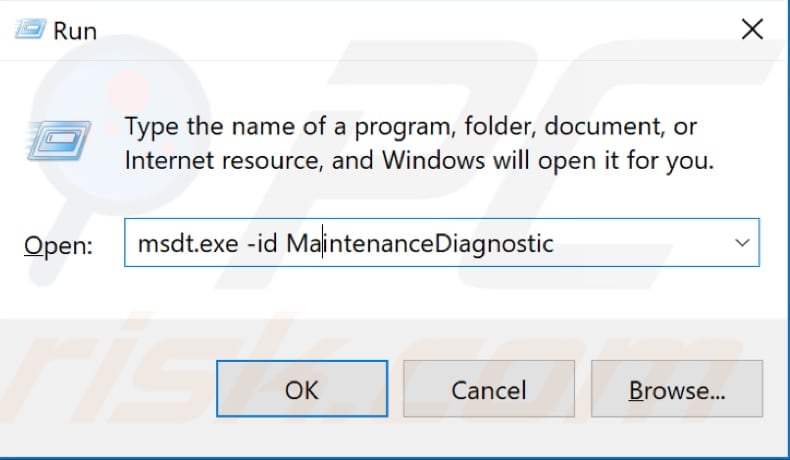
Before you start troubleshooting maintenance issues, remember that you will need to apply your ambassador account to run Organisation Maintenance Troubleshooter. In the System Maintenance window, click "Advanced", then click "Run as ambassador". Click "Next" and follow the instructions.
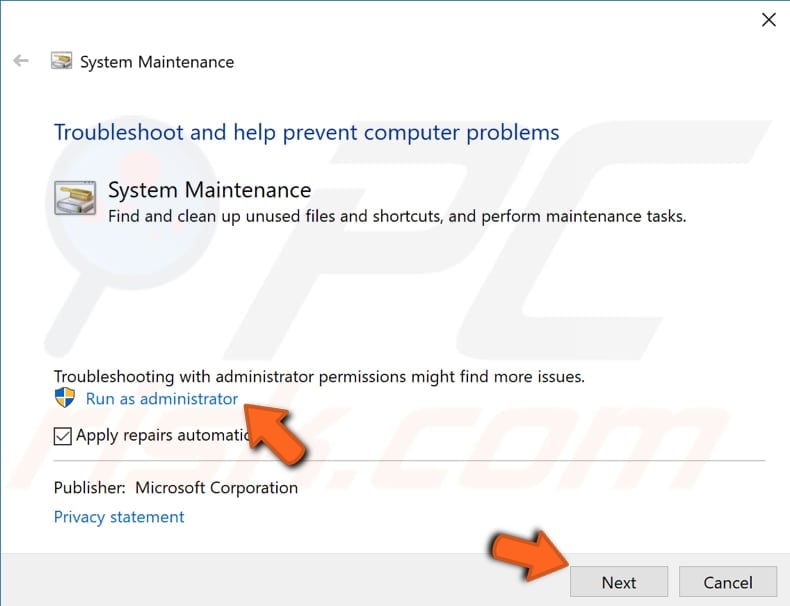
[Back to Table of Contents]
Run Hardware and Devices Troubleshooter
Another troubleshooter might want to try out is the Hardware and Devices troubleshooter. Windows includes several troubleshooters designed to chop-chop diagnose and automatically resolve various computer problems.
To showtime troubleshooting, go to Settings and type "troubleshoot", select "Troubleshoot" from the list.
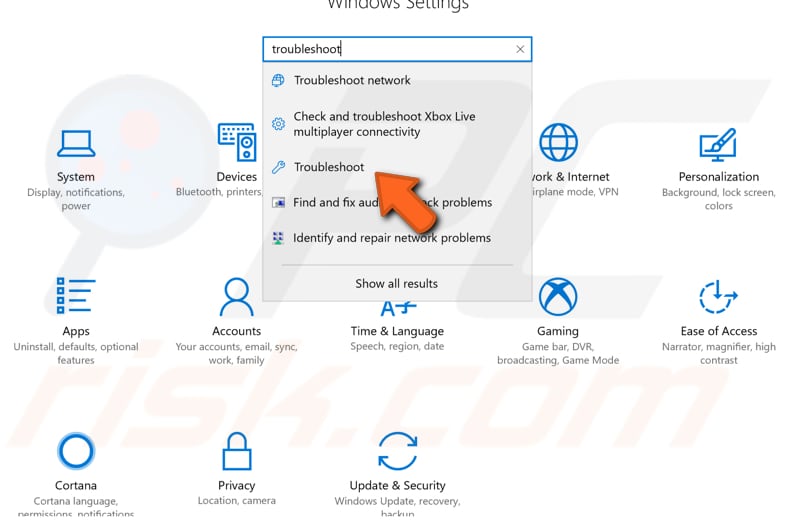
At present find "Hardware and Devices" under "Notice and gear up other problems", select it and click "Run the troubleshooter".

[Back to Table of Contents]
Run System File Checker and DISM Scan
Arrangement File Checker (SFC) is a utility in Windows that allows users to browse for corruptions in Windows organization files and restore corrupted files. To run it, you need to open Command Prompt first.
To open up it, type "command prompt" in Search so right-click on the "Command Prompt", select "Run as administrator" from the dropdown menu to run Command Prompt with administrator privileges.
You must run an elevated Control Prompt to exist able to perform an SFC scan.
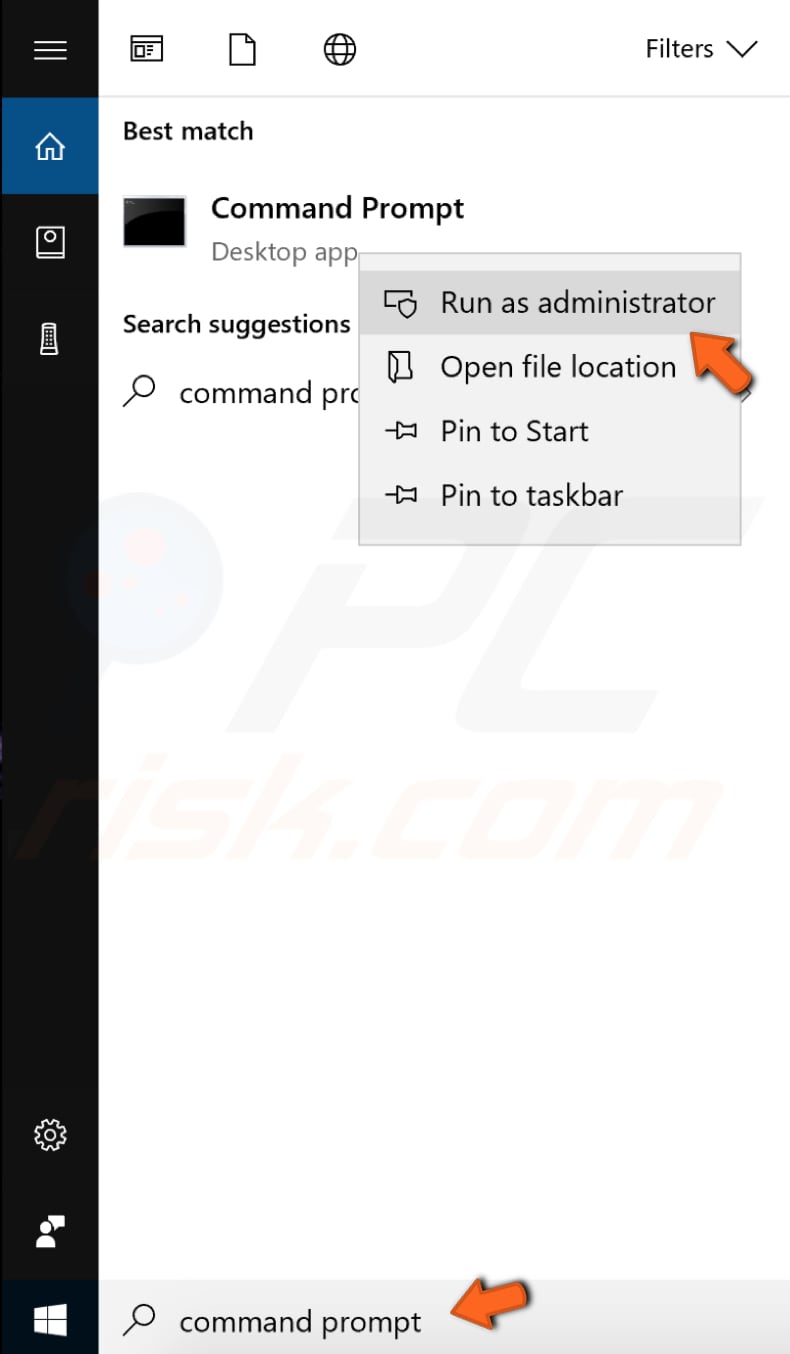
In opened Command Prompt window, blazon "sfc /scannow" and press Enter on your keyboard to execute this command. System File Checker will start, and it should take some time to complete the scan.
Wait for the scanning process to complete and restart your computer.
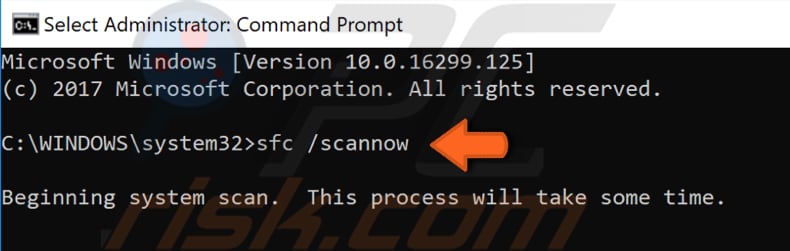
If the SFC browse couldn't ready the trouble, or for some reason, you couldn't run the SFC scan, then attempt to run the DISM scan and so try to run the SFC browse again.
DISM stands for Deployment Image Servicing and Management and it can be used to repair and gear up Windows images, including the Windows Recovery Environment, Windows Setup, and Windows PE.
To run DISM scan, you need to open Command Prompt as administrator again and blazon in this command: "DISM /Online /Cleanup-Epitome /RestoreHealth". Press Enter on your keyboard to execute information technology.
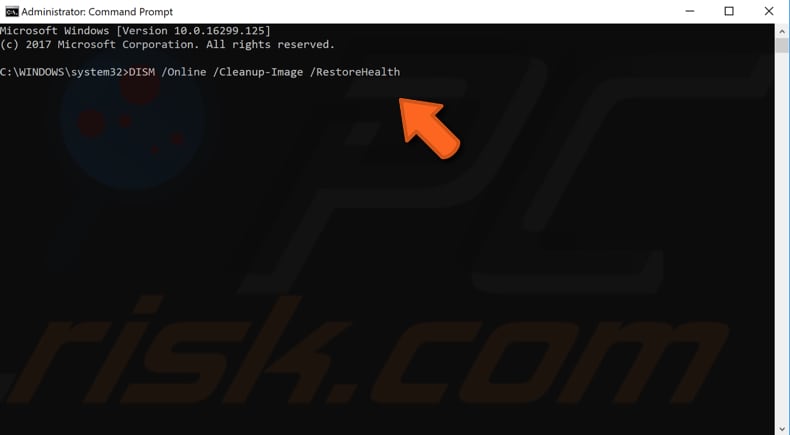
[Back to Table of Contents]
Reinstall Graphics Drivers
A device driver informs the operating system and other software how to interact with particular hardware. If the appropriate commuter is not installed, the device might not function properly, if at all. Y'all might want to try to uninstall and so reinstall the graphic drivers.
To practise this, open up Device Managing director past right-clicking the Start button and selecting "Device Managing director" upshot from the contextual menu.

In Device Manager, find "Display adapters", expand information technology, right-click your graphics device and select "Uninstall" from the dropdown menu to uninstall information technology.
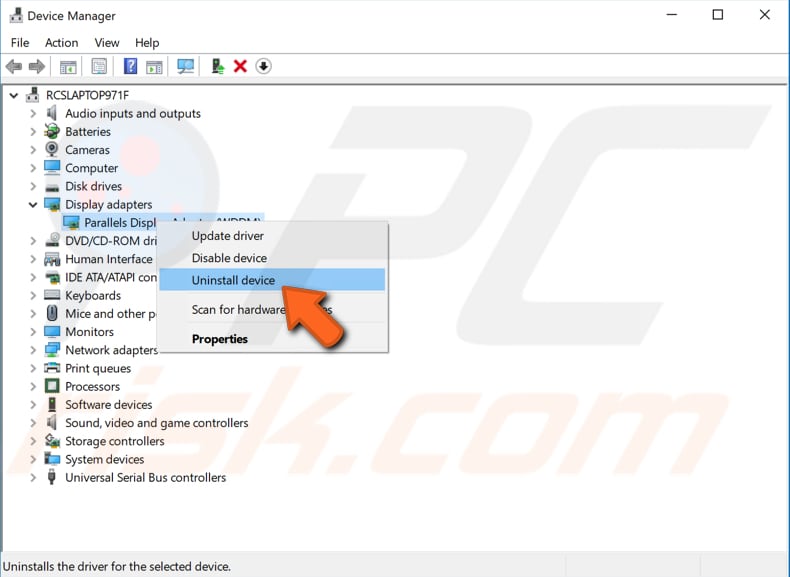
In the popped-up window, click "Uninstall". Brand sure that you lot bank check the "Delete the driver software for this device." checkbox. Restart your computer. Windows volition automatically install the missing graphics drivers the next time you outset your Windows. Check if this fixes the "Application has been blocked from accessing Graphics hardware" fault.
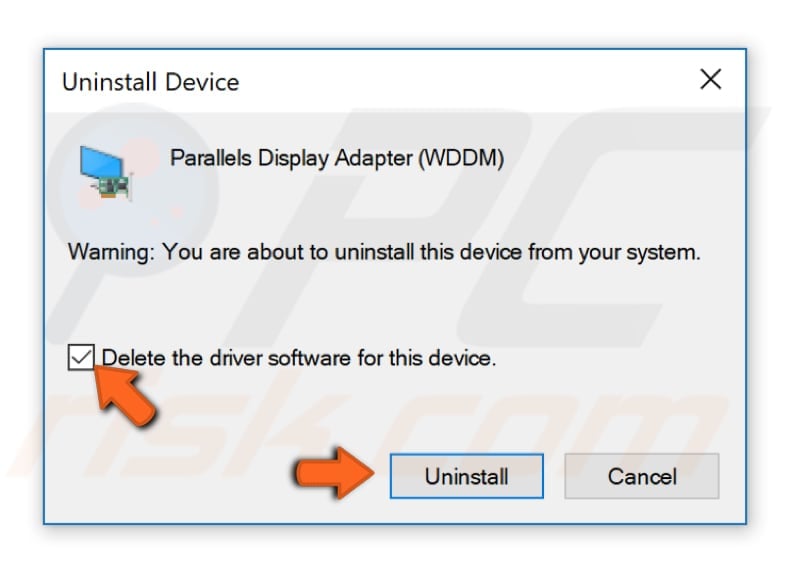
If for some reason Windows could non or won't install the missing graphics drivers, and then become to Device Manager again and right-click your computer proper name, select "Scan for hardware changes". It should detect missing drivers and install them.

[Back to Table of Contents]
Update Graphics Drivers
Another way to fix the "Awarding has been blocked from accessing Graphics hardware" mistake is to update your graphics drivers manually or automatically.
To practice then, open up Device Manager by right-clicking the Start push and selecting "Device Managing director" outcome from the contextual menu again.
Find "Display adapters" in Device Manager, expand it, right-click your graphics device, and select "Update driver" from the contextual menu.
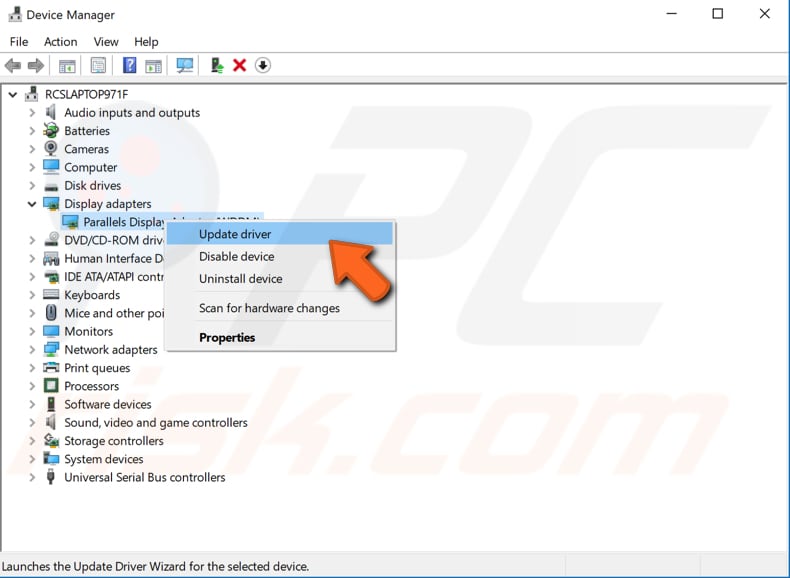
You will be asked if you desire to search for updated driver software automatically or to scan your computer for driver software. If you select the first selection, and so Windows will search your computer and the Net for the latest driver software for your device.
If y'all select the second selection, then you volition take to locate and install the drivers manually. Using this selection requires having a downloaded driver on your computer or USB wink drive.
Follow the instructions and update your graphics drivers. Restart your computer and see if this fixed the "Application has been blocked from accessing Graphics hardware" error.
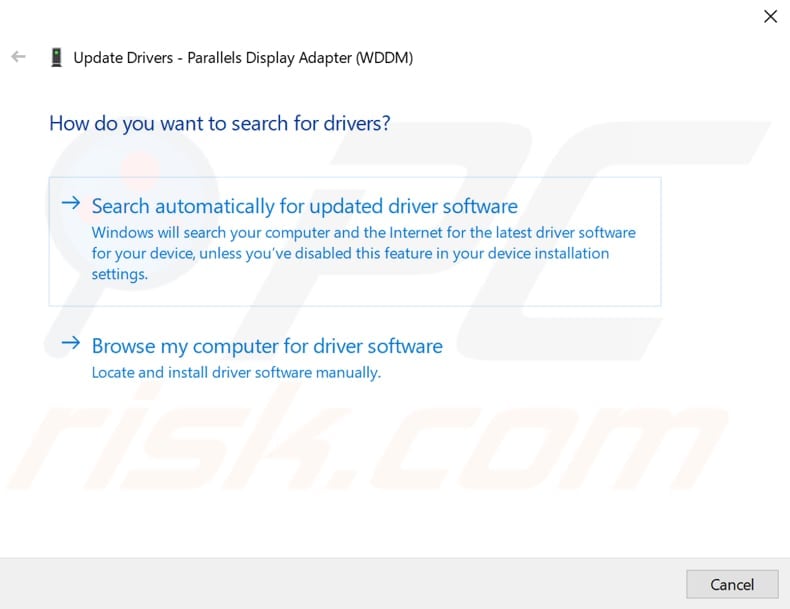
Another way to update or install new drivers for devices is past using tertiary-party software such equally Snappy Driver Installer. Snappy Driver Installer (SDI) is a powerful complimentary driver updater tool for Windows.
Drivers are downloaded through Snappy Driver Installer in driverpacks, which are but only collections (packs) of drivers for various hardware like sound devices, video cards, network adapters, etc. You tin can download Snappy Driver Installer from here.
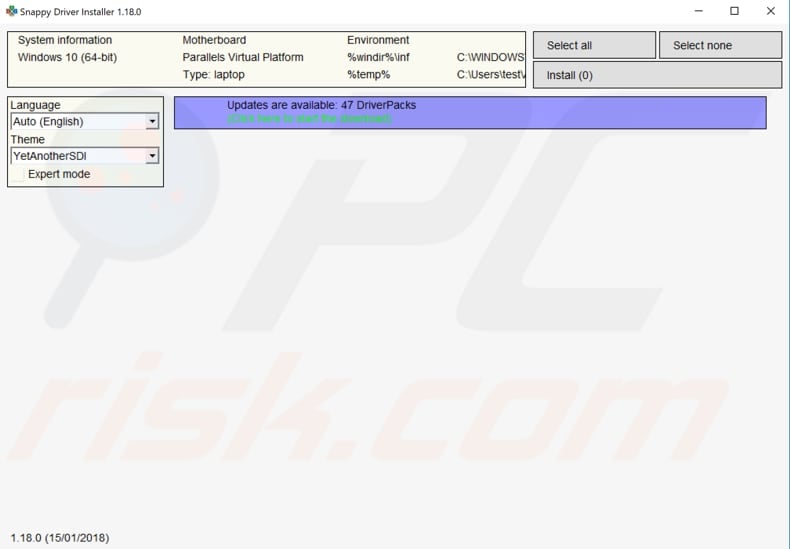
We hope at least i of our provided solutions fixed the "Application has been blocked from accessing Graphics hardware" error. If there is another method that solved the trouble for you and is not mentioned in our guide - do non hesitate to share it with the states and with the others by leaving a comment in our comment section below.
[Dorsum to Top]
Well-nigh the author:

Rimvydas is a researcher with over four years of experience in the cybersecurity industry. He attended Kaunas University of Technology and graduated with a Chief'southward caste in Translation and Localization of Technical texts in 2017. His interests in computers and technology led him to become a versatile author in the IT industry. At PCrisk, he's responsible for writing in-depth how-to manufactures for Microsoft Windows. Contact Rimvydas Iliavicius.
Our guides are free. Even so, if yous want to support us you tin send the states a donation.
0 Response to "Camtasia Application Has Been Blocked From Accessing Graphics Hardware"
Post a Comment